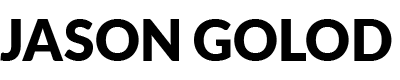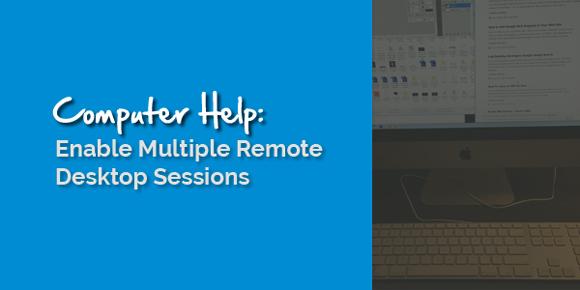If you have ever used a real remote computer system like Citrix, then you have probably been craving multiple Remote Desktop sessions since you first fired up Windows XP Professional and/or Media Center Edition. Here is a HACK (translated: USE AT YOUR OWN RISK), to enable multiple Remote Desktop sessions on your XP Pro or MCE 2005 box:
NOTE: You will have to have knowledge of the Windows operating system and more specifically the Windows Registry. If you have no experience with the registry, then I would recommend you find someone who does or leave these alone. I do not make any kind of warranty that this will work for you or your friends. This is provided for entertainment purposes only. Don’t call me if your computer stops working. Got it?
- Print these directions so that you have them to work from.
- Restart your computer in Safe Mode – Follow this link to learn how to restart Windows XP in Safe Mode
- Turn off/disable Remote Desktop Connection (RDC) and Terminal Services
- Right click My Computer
- Select Properties
- Click on the Remote tab at the top of the window
- UNCHECK the box next to, “Allow users to connect remotely to this computer“
- Click OK
- Go to Start -> Control Panel -> Administrative Tools -> Services
- Find Terminal Services in the list
- Right click on Terminal Services and click Properties
- In the Startup Type box, select Disabled
- Click OK to close the window
- Next you will replace the current version of the Terminal Services DLL (termsrv.dll) with an unrestricted version from a previous release of Terminal Services.
- Here is a copy of the (NOTICE: I have removed the link to this file as the one I had was reported as carrying a trojan…try googling it) – Save it to your Desktop or other suitable location
- Using a file manager like Windows Explorer open C:\Windows\system32\dllcache
- Rename the file termsrv.dll to termsrv_dll.bak or whatever you would like.
- Copy the downloaded termsrv.dll file (the one you just downloaded from the web) to C:\Windows\system32\dllcache
- Open the C:\Windows\system32 folder
- Delete the file termsrv.dll in C:\Windows\system32
- Now we can edit the Windows Registry to enable more than one RDP connection. Go to Start -> Run and type regedit – Hopefully you knew that already
- Go to HKEY_LOCAL_MACHINE\SYSTEM\CurrentControlSet\Control\Terminal Server\Licensing Core
- Add a DWORD Key named EnableConcurrentSessions and give it a value of 1
- Close the Registry Editor window
- Go to Start -> Run and type gpedit.msc to run the Group Policy Editor
- Browse to Computer Configuration -> Administrative Templates -> Windows Components -> Terminal Services and double click Limit number of connections
- Select the Enabled button and enter the number of connections you would like to enable….at least 2.
- Restart Windows
- Right click My Computer and select Properties.
- Click on the Remote tab at the top of the window
- CHECK the box next to, “Allow users to connect remotely to this computer“
- Click OK
- Go to Start -> Control Panel ->Administrative Tools -> Services. Select Terminal Services from the list and double click it or right-click -> Properties. Set the Startup Type to Manual.
- Restart Windows/Computer
You should be good to go.